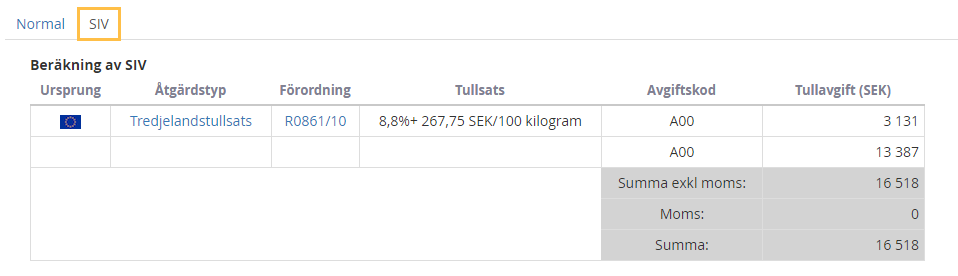2.3 Beräkna tullavgifter
2.3.1 Beräkna tullavgifter
Här kan du hitta information om hur du beräknar tullavgifter och eventuellt andra skatter och avgifter som kan komma till för den importerade varan.
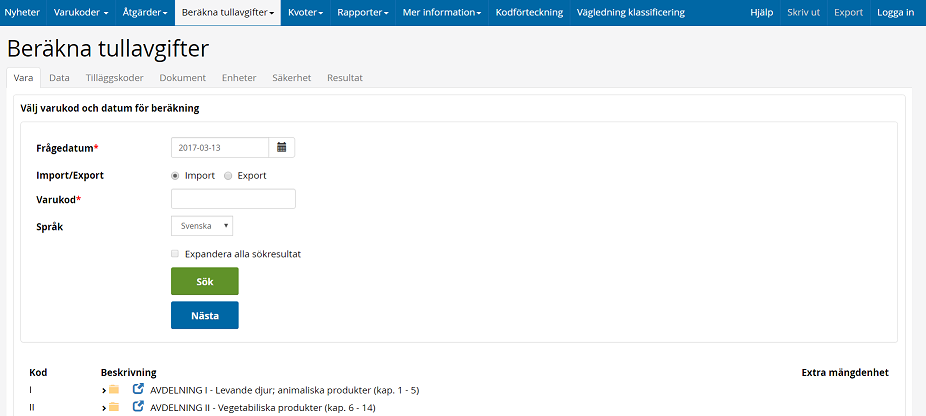
För att göra en kalkylering kommer applikationen att ta dig genom ett antal steg där du får ange relevant information som är nödvändig för att kunna kalkylera. Du klickar på nästa för att gå vidare till nästa steg. När som helst går det att gå tillbaka genom att klicka på någon av föregående flikar.
Notera att du även kan komma till denna dialog från Sök varukod detaljer genom att klicka på knappen Beräkna tullavgifter.
Steg 1: Varukod
I detta steg sökes/väljes varukod.
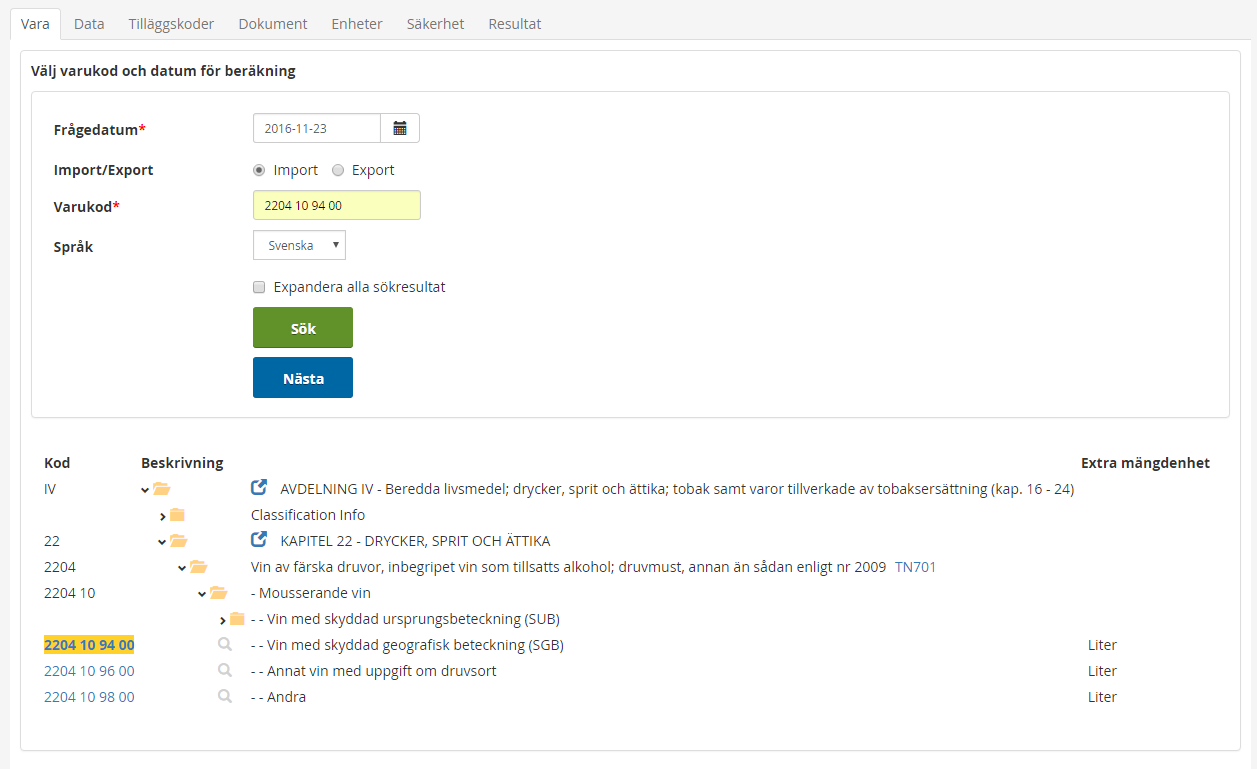
Du söker fram varukod genom att använda följande kriterier:
|
Fält |
Beskrivning |
|
Frågedatum |
Ett frågedatum krävs när man utför sökningar. Alla sökningar visar data som är giltigt (aktivt) på detta datum. Som standard sätts dagens datum som frågedatum.
|
|
Import/Export |
Välj Import, Export eller Exportbidrag. Som standard sätts värdet för Import.
|
|
Varukod |
Ange den varukod du vill använda eller sök efter koden genom att utforska i varukodsstrukturen i den nedre delen av sidan.
|
|
Språk |
Här kan du välja språk.
|
|
Expandera alla sökresultat |
När denna box är vald presenteras sökresultatet med fullt expanderat varukodsträd.
|
Välj sökt varukod och klicka sedan Nästa för att gå vidare i processen.
Steg 2: Data
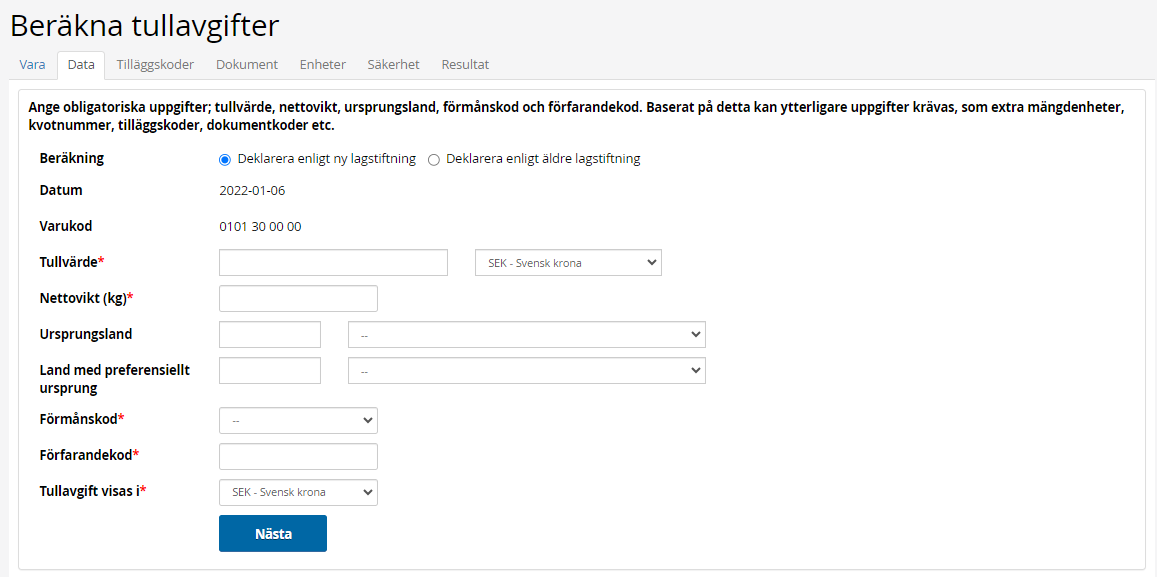
I detta steg skall all obligatorisk information anges såsom tullvärde, nettovikt, land. Baserat på dessa värden kan du bli anmanad att även ange extra mängdenhet, kvot eller avsändarland.
Baserat på det valda GUI: ”Deklarera enligt ny lagstiftning” eller ”Deklarera enligt äldre lagstiftning” kan du bli ombedd att ange ytterligare parametrar. För Deklarera enligt ny lagstiftning har datafliken ytterligare två parametrar: Ursprungsland och förfarandekod.
Ange följande data:
|
Fält |
Beskrivning |
|
Tullvärde |
Ange tullvärde, detta är obligatoriskt vid import. I rullgardinslistan kan valuta för tullvärde anges. Bara valbara valutor kan anges.
|
|
Nettovikt |
Ange varans nettovikt I kilogram.
|
|
Land |
Välj ursprungsland vid import eller mottagarland vid export.
|
Ytterligare fält såsom förmånskod, extra mängdenheter eller kvotnummer om dessa fält är nödvändiga att fyll i visas de efter att land är valt.
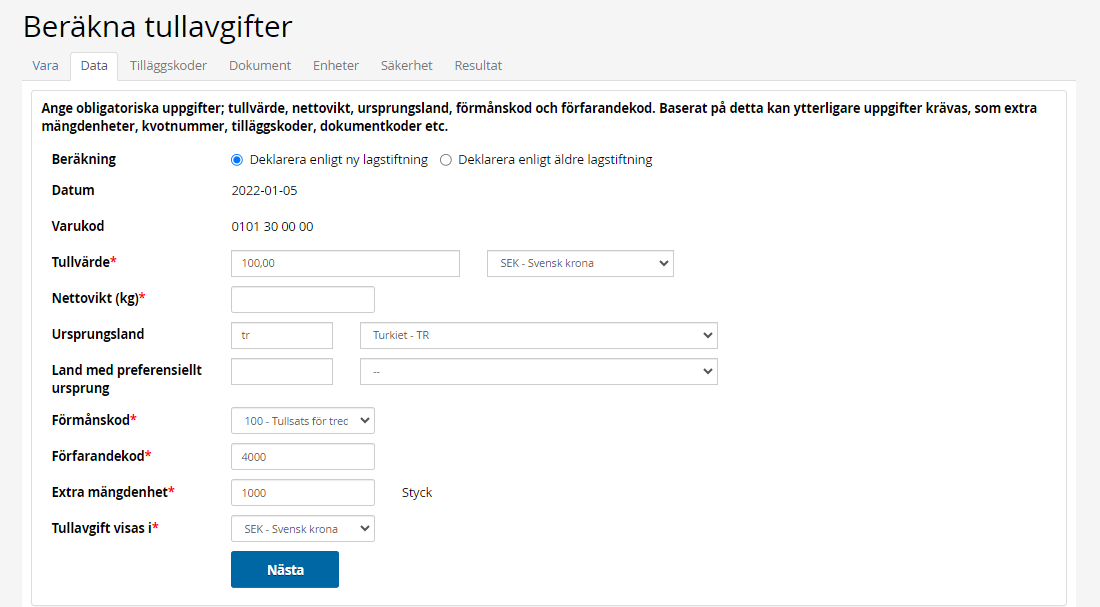
|
Fält |
Beskrivning |
|
Förmånskod |
För import, efter de att land är valt presenteras en lista av tillgängliga förmånskoder. Välj önskad förmånskod från lista. Förmånskod är inte tillgänglig vid export. |
|
Ursprungsland |
Välj ursprungsland, för import eller destinationsland för export. |
|
Ursprungsland för förmån |
Detta måste anges för förmånskoder (2xx, 3xx), om landet med förmån skiljer sig från ursprungslandet |
|
Förfarandekoder |
Välj en förfarandekod i listan |
|
Avsändarland |
Om en tullunions förmånskod är vald (4xx) måste avsändarland och ett ursprungsland anges. Dessa kan vara olika men är oftast desamma. Avsändarland kan vara San Marino, Turkiet eller Andorra.
|
|
Extra mängdenhet |
Efter det att land är valt presenteras fältet extra mängdenhet om denna är obligatorisk att ange. (SAD Box 41).
|
|
Kvotnummer |
Efter det att förmånskod har valts presenteras en lista av kvotnummer om ett sådant är obligatoriskt att fylla i. Välj önskat kvotnummer ur listan.
|
|
Använd aktuell kvotstatus |
Om ett kvotnummer är obligatorisk att ange kommer denna box att presenteras. Om denna box är checkad kommer kvotstatusen för aktuellt datum att användas i kalkyleringen.
|
|
Tullavgift visas i |
Välj vilken valuta som ska visas i resultatet. Svenska kronor (SEK) är förifyllt. |
Efter det att all information fyllts i klicka på Nästa för att gå vidare.
Steg 3: Tilläggskoder
Detta steg kommer att visas om obligatoriska tilläggskoder måste väljas. Om inga obligatoriska tilläggskoder finns hoppas detta steg över.
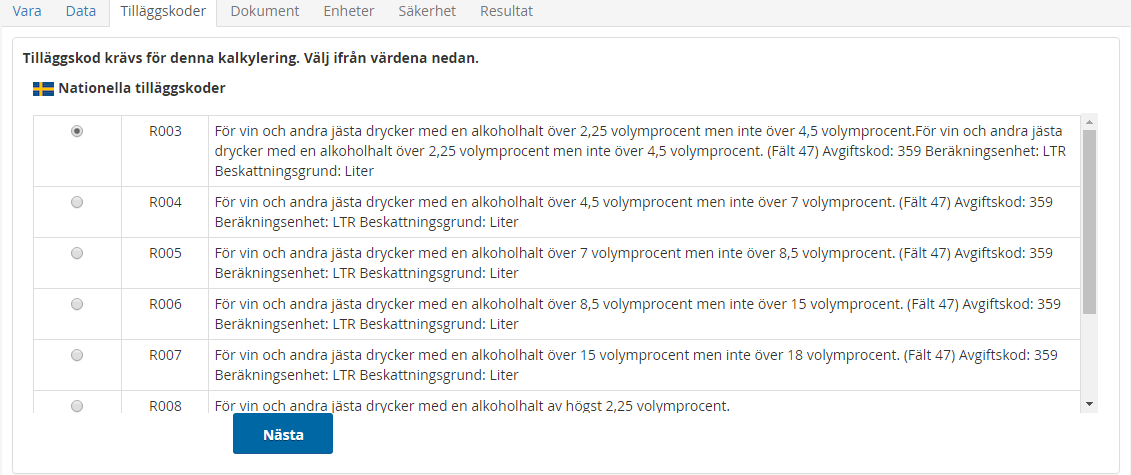
En lista över tillgängliga tilläggskoder presenteras I en eller flera grupper. En tilläggskod i varje grupp måste väljas.
Om en Meursing tilläggskod är obligatorisk kommer ett Meursing fält att visas, ange en tilläggskod eller använd sökfunktionen för att söka och välja kod.
Efter det att tilläggskoder valts klicka Nästa för att gå vidare.
Steg 4: Dokument
Detta steg visas om någon åtgärd I kalkyleringen kräver att någon typ av dokument skall presenteras. Om inga dokument krävs visas inte detta steg.
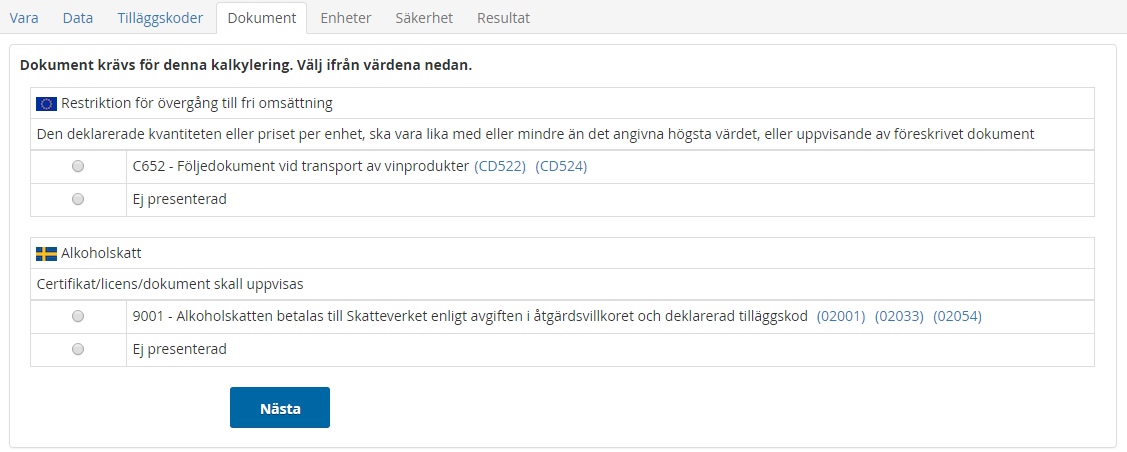
Dokumentkoder och beskrivningar visas tillsammans med eventuella fotoner från associerade åtgärder. Klicka på fotnoten för att visa texten I ett popup fönster.
Välj ett dokument från varje grupp av dokument, klicka sedan Nästa för att gå vidare.
Steg 5: Enheter
Detta steg visas om kalkyleringen kräver ytterligare värden. Om ingen ytterligare information krävs visas inte detta steg.
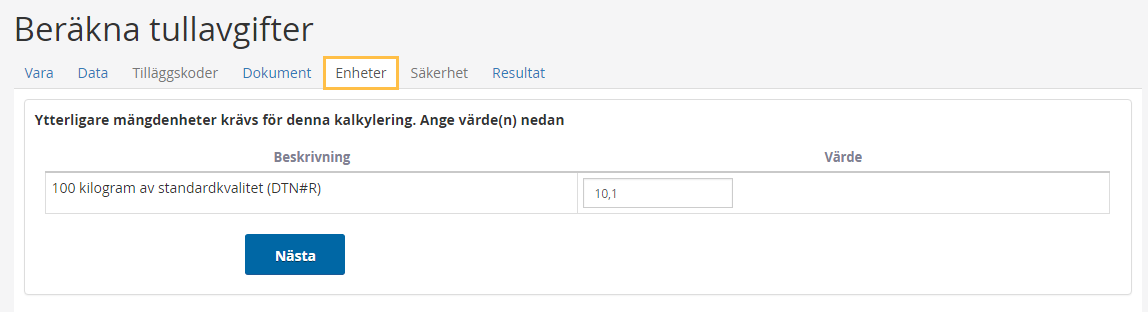
En lista av extra enheter visas. Ett värde för varje enhet skall anges.
Klicka Nästa för att gå vidare.
Steg 6: Säkerheter:
Om en kvot har statusen kritisk så kommer en säkerhet att kalkyleras. Säkerheten är skillnaden mellan normal tull och den reducerade tull som kvot innebär
Om en kvot är kritisk, kommer en säkerhet att beräknas, säkerheten blir då skillnaden mellan tullavgiften vid nyttjande av kvoten och tredjelands avgiften om kvot in kan nyttjas. I vissa fall kan det finnas ett val att basera beräkningen av säkerheten mellan tredjelands tullen och förmånstullen; I sådana fall kan användaren välja vilken av dessa som beräkningen säkerheten skall baseras på. Om endast ett alternativ är tillgängligt för säkerhetsberäkningen, hoppas detta steg över.
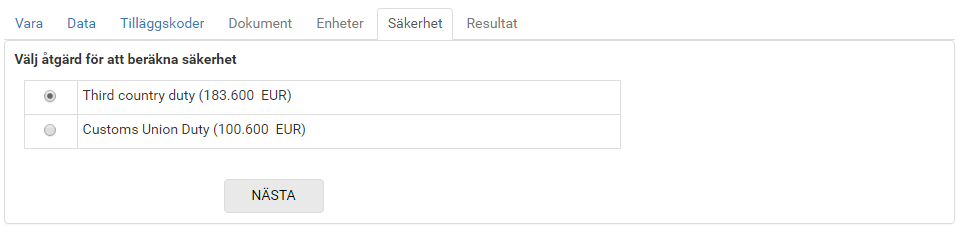
Välj relevant alternativ för säkerhetskalkyleringen.
Klicka Nästa för att se kalkyleringsresultatet.
Steg 7: Kalkyleringsresultat
Denna bild visar resultatet av kalkyleringsprocessen.
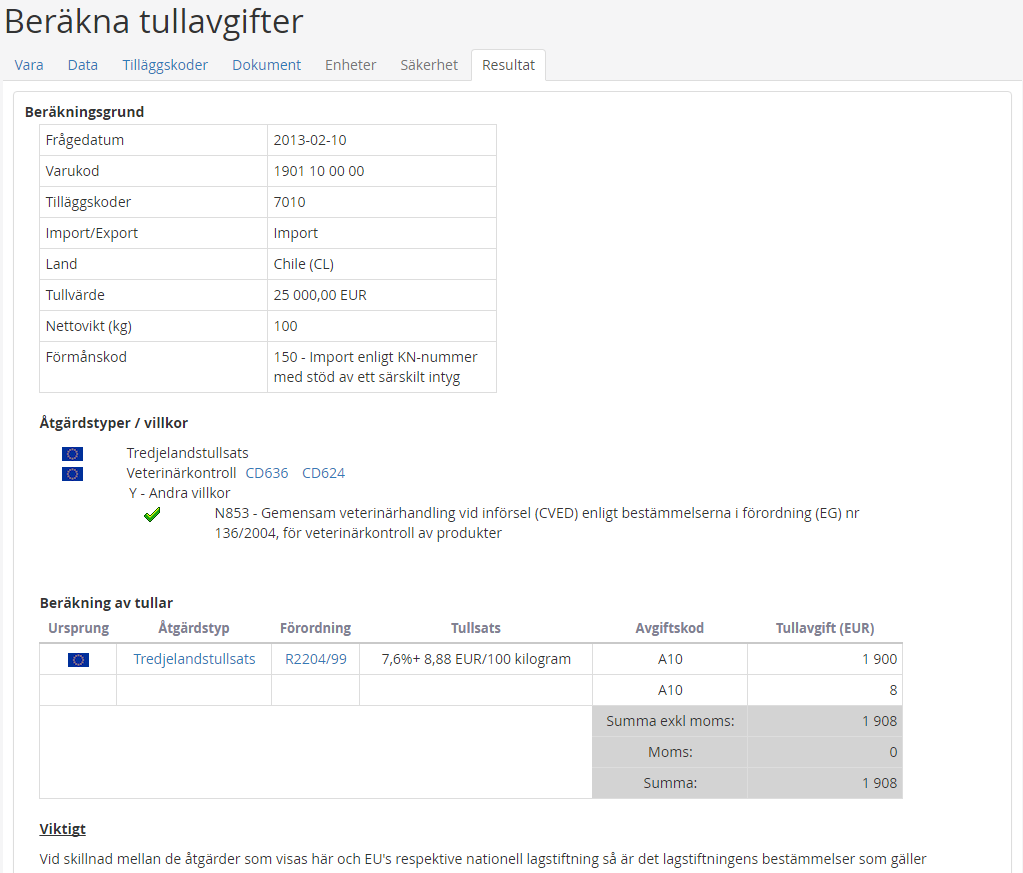
Först på sidan visas alla värden som angivits som indata till kalkyleringen.
Nedan för denna dela visas eventuella varningar; till exempel Saknade dokument etc.
Ytterligare en bit ner visas alla åtgärder som är inkluderad i kalkyleringen. När en åtgärd har ett villkor, tillexempel ett dokumentkrav presenteras om villkoret är uppfyllt eller ej.
![]() visar att villkoret är uppfyllt.
visar att villkoret är uppfyllt.
![]() visar att villkoret inte är uppfyllt.
visar att villkoret inte är uppfyllt.
I den nedre delen av bilden visas alla framräknade tullavgifter.
Ett kalkyleringsresultat kan inkludera en eller flera tariff åtgärder. Varje åtgärd presenteras på en enskild rad.
|
Fält |
Beskrivning |
|
Ursprung |
Visar om det är en nationell eller EU-gemensam åtgärd. Visas med hjälp av en flagga.
|
|
Åtgärdstyp |
Beskrivning av åtgärdstypen som associerats med tullavgifter.
|
|
Förordning |
Visar vilken rättsakt (förordning) som styr åtgärden. Om du vill läsa förordningen kan du klicka på länken.
|
|
Tullsats |
Det tulluttryck som används för att kalkylera tullavgiften.
|
|
Avgiftskod |
Avgiftskod kopplad till tullavgiften.
|
|
Tullavgift |
Tullavgift för varje åtgärd. Om en tullsats består av mer än en del så visas totala beloppet för varje del separat. Till exempel, om tullsatsen är 5.0% + 10.0 EUR/HLT, ett värde för 5.0% och ett separat värde för 10.0 EUR/HLT visas, var och en med separat avgiftskod.
|
|
Totalt exkl. Moms |
Totalsumma tullavgifter, exklusive Moms. |
|
Totalt Momsbelopp |
Totalt momsbelopp
|
|
Totalt inkl. Moms |
Totalt belopp inklusive tullavgifter och moms. |
Standard import value (SIV) ellerUnit value (UV) kalkyleringar
Om en kalkylering består av SIV eller UV kommer kalkyleringsresutaten att visas i olika flikar.
· Den ”vanliga” fliken visar kalkyleringsresultat baserad på tredjelandstull och preferenstullar.
· Fliken UV visar resultat baserade på ”Unit Values”
· Fliken SIV visar resultat baserade på "Standard Import Value"
Detta är fliken "Normal", den visar alla beräkningsresultat, inklusive säkerhetsberäkningar:
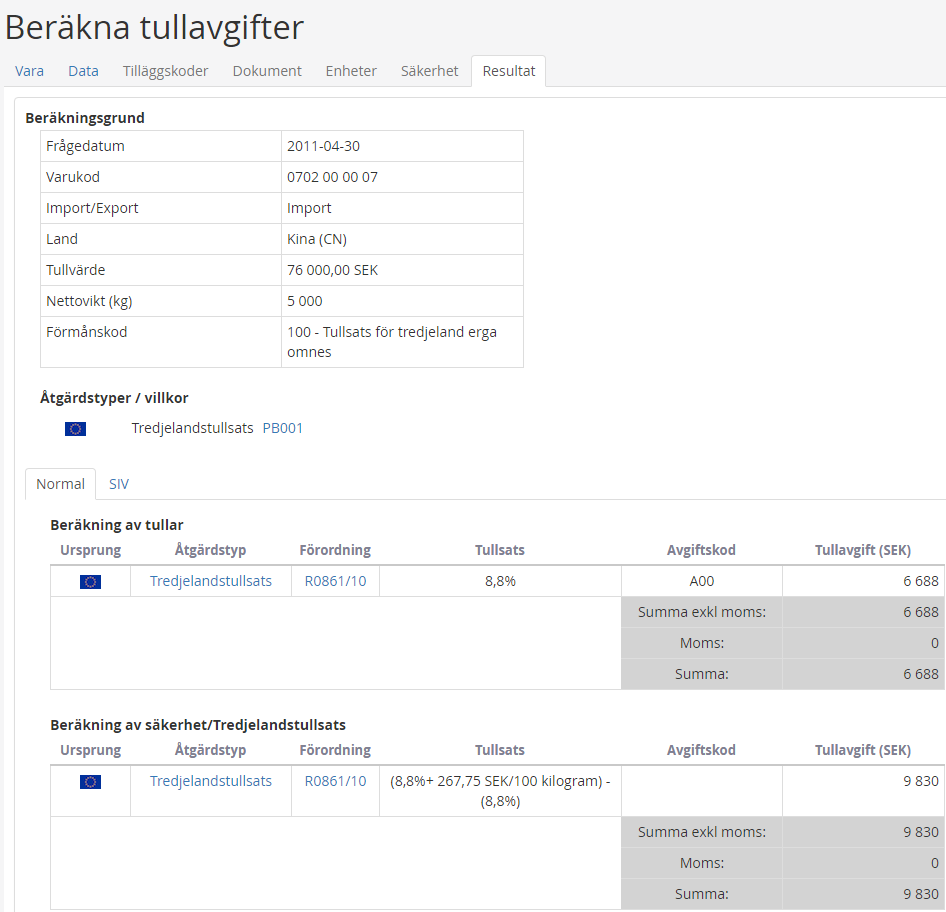
Fliken "SIV" visar beräkningsresultat baserat på schablonvärde: